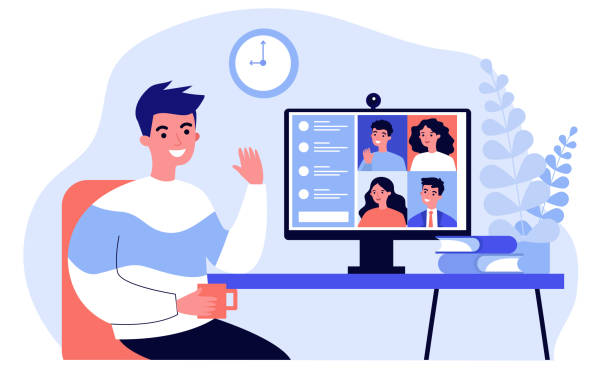
There are so many platforms and tools out there in this world of technology that we often struggle to choose and decipher which one is best for what we need. I’ve compiled a list of pros and cons for each platform here in hopes of helping you decide which one to choose! I’ll be looking at accessibility, security and functionality.
The reason why I’ve left out Zoom and Webex out of the equation if due to the fact that I have personally used Google Meet and Microsoft Teams for educational purposes. I’ve used Zoom in the past but only for teaching English online (ages ago) and I’ve actually never heard of Webex, so I thought it’d only be fair for me to compare two platforms I’ve actually used.
Microsoft Teams:
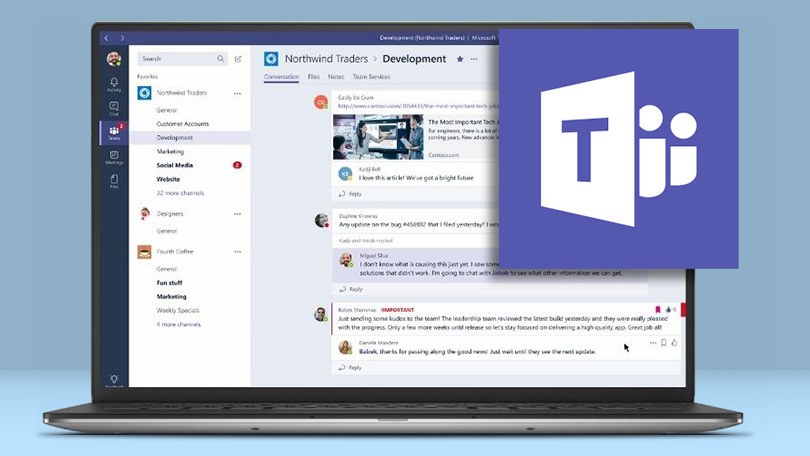
I used this platform when working with Scouts Canada. We had about 3-7 campers along with 3 counselors on each call.
Pros: I love how everything is in one place! You have the ability to video call, chat, make announcements, and upload files all in one place! You can create different groups and have video calls within those groups, then jump between calls and make separate announcements. This may come in handy if you’re a teacher with multiple classes (high school or virtual camp) . Within each video call, there’s an option to admit participants when they are waiting in the lobby. This is primarily one of the reasons why Teams feels more secure to me. Participants are sent a link and can only enter when the host admits them into the room. Otherwise, they need to wait in the lobby.
Cons Let’s be honest. I was NOT a fan of the platform! I found the layout to be less accessible compared to Google and didn’t like the back and forth tabs I need to click on to navigate through files. It also took me a while to find the buttons for starting a new chat or call. Unfortunately, the maximum number of participants that show in one screen are nine people. There are no extensions to be downloaded that can exceed this number. This next point may be minor but when the host mutes a participant, only the participant can unmute him or herself, which is sometimes inconvenient when the host wants to unmute the participant.
Google Meet:
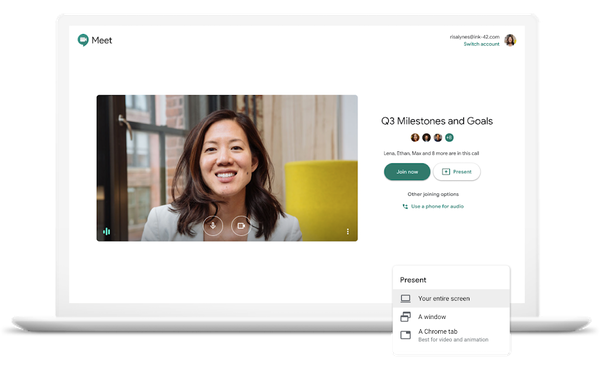
I used this platform when my school switched for full-time virtual teaching. It was used in collaboration with Google Classroom, Calendar and Jamboard. It was very suitable for a class of 25 grade 6 students.
Pros: If you’re using Google Meet along with other tools and apps in the G Suite Family, you’re all set. If you know the right extensions to download for your needs, then you’re pretty much all set. Here are some top extensions you’ll need to download (and may need to tell your students to download as well):
-Gridview: Allows each person to see everyone on the screen. I’m not sure what the maximum number is but there have been 25 students on screen before!
-Nod: Allows participants to raise their hand or give out reactions in the call!
-Google Meet Attendance: You can transfer a class list straight onto Meet and mark students as they come into the room. This extension also gives you the ability to randomly divide your class into groups! And also customize a separate Meet link for each group. Super convenient!
Cons: There are a limited number of functions in Google Meet, although there may be a higher number of extensions that you can download. Google Meet has the same concept of entering room through the sending of links. However, there’s no waiting room, so the host has less power in terms of who’s admitted…unless the person waiting to go in does not have a google account.
Google Meet simply works like Zoom- it’s just a video conferencing app, so if you’re planning to use this as a homeroom teacher, it’s highly recommended that you use Google Classroom as well. In fact, there’s a Meet link function on Classroom that you can have so students access a permanent link on there. Just be careful that they don’t see it outside of class hours, otherwise, you’ll have unsupervised kids in one room!
Both are accessible through phone, ipad or any other technological device.
Suggestions for a better experience:
Something I wish both platforms had was the ability for the host to end the call for all participants, just like there is in Zoom. Another Zoom feature which I wish existed on both platforms is the ability to block the chat from participants. This would be extremely helpful if you have a class of students who are all eager beavers while using the chat function!
Whichever platform you choose, I hope the pros and cons above have helped you reach that decision. Best of luck in this upcoming school year!
